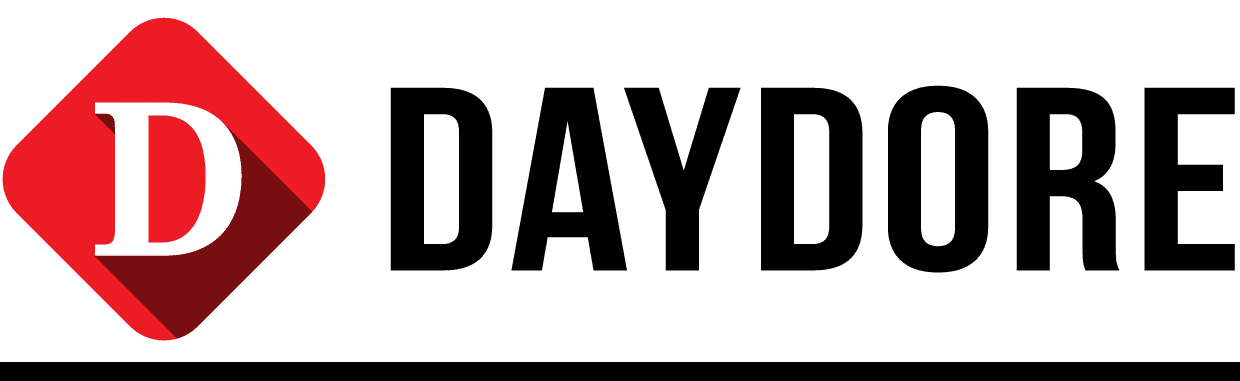- Cẩm nang
- Công nghệ 4.0
- Dịch vụ
- Điện máy
- Đồ công nghiệp
- Đồ dùng gia đình
- Khóa học
- Kinh doanh
- Máy tính
- Mẹo vặt
- Mỹ phẩm
- Nội thất
- Phần mềm
- Phong thủy
- Thiết bị bếp
- Thiết bị văn phòng
- Thiết bị xây dựng
- Thời trang
- Xe
Subscribe to Updates
Get the latest creative news from FooBar about art, design and business.
Browsing: Máy tính
Nếu bạn đang phân vân không biết chọn iPad Gen 10 phiên bản nào tốt nhất, 3 kinh nghiệm lựa…
Từ việc sở hữu nhiều cổng, Macbook giờ đây đã tối giản về số lượng, thay vào đó tập trung…
Do nhu cầu sử dụng của người dùng ngày càng tăng cao cùng với sự cạnh tranh giữa các nhà…
Nhiều người khi dùng laptop có thể gặp các sự cố về đường truyền internet. Lúc này, một trong những…
Cách căn lề trong Word trên các phiên bản 2007, 2010, 2013 , 2016, 2019 là một trong những thủ…
Bạn đang dùng Wifi Viettel mà có hiện tượng truy cập chậm bất thường thì phải biết cách kiểm tra…
Việc sử dụng hàm nhân trong Excel đang là một trong những phần cơ bản mà người làm kế toán…
Khi chúng ta thấy một video trên Facebook mà thấy rất bổ ích, bạn muốn tải về máy tính để…
Khi bạn đang nộp báo cáo thuế mà lại gặp tình trạng thông báo ” lỗi hệ thống: java.sql.sqldataexception: ora-01840:…
Khi chúng ta sử dụng một phần mềm nào đó mà lại đòi phải máy tính đó cài đặt Net…
Khi chúng ta đang sử dụng mạng LAN để chia sẻ tài liệu từ máy này sang máy tính khác…
Việc sử dụng máy in trong văn phòng hằng ngày đối với dân văn phòng là công việc thường xuyên…