Nhiều người khi dùng laptop có thể gặp các sự cố về đường truyền internet. Lúc này, một trong những giải pháp đó là thực hiện cách xóa wifi trên laptop nhằm làm mới danh sách, giúp dễ dàng kết nối. Mời bạn cùng tìm hiểu qua bài viết sau:
1. Vì sao cần xóa mật khẩu wifi trên laptop?
Đối khi, bạn cần xóa kết nối Wifi trên laptop của mình bởi những nguyên nhân cụ thể sau:
- Bạn muốn xóa tên của mạng Wifi mà bạn không sử dụng hoặc do nó không còn tồn tại do chuyển đi nơi khác hoặc ngưng sử dụng.
- Bạn muốn quên điểm kết nối Wifi do nó nguy hiểm và không an toàn vì nó có thể đánh cắp được thông tin cá nhân của bạn khi bị lộ cấu hình.
- Che giấu địa điểm mà bạn đã kết nối
- Mạng của bạn quá chậm hoặc mất quá nhiều thời gian để kết nối
2. Cách xóa wifi trên laptop như thế nào?
2.1. Hướng dẫn cách xóa mạng wifi trên laptop win 10
Với hệ điều hành win 10, có 2 cách xóa wifi trên máy tính win 10 không sử dụng. Dưới đây là hướng dẫn cơ bản về 2 phương pháp xóa wifi cực kỳ hữu ích này.
Cách 1: Cách quên mạng wifi trên win 10 đã lưu từ Settings
- Bước 1: Vào Start Menu -> Settings -> Network & Internet.
- Bước 2: Danh sách wifi sẽ hiển thị trên màn hình, bạn chọn Manage Wifi settings.
- Bước 3: Bấm chọn Manage known networks, quan sát và xóa các wifi không dùng đến bằng việc nhấp chuột vào tên wifi đó và ấn nút Forget trên màn hình.
Cách 2: Quên mạng Wifi đã lưu từ Command Prompt trên win 10
- Bước 1: Ở phần Start Menu, bạn ấn chuột phải -> Command Prompt
- Bước 2: Nhập câu lệnh “netsh wlan show profiles” -> Phím enter
- Bước 3: Nhập lệnh “ netsh wlan delete profile name =” tên wifi” -> phím Enter
Khi đó những wifi bị xóa sẽ hiển thị lên màn hình máy tính và vậy là bạn đã hoàn tất việc xóa wifi trên win 10 rồi đấy.
2.2. Cách xóa mạng wifi trên máy tính win 8
Với những bạn đang dùng hệ điều hành win 8 thì việc xóa bớt danh sách wifi cũng thật dễ dàng. Sau đây là 4 bước tiến hành được trích dẫn từ kho thủ thuật máy tính của Soft Folder. Mời bạn cùng theo dõi:
Bước 1: Bạn hãy tìm phím Window trên bàn phím và nhấn vào đó.
Bước 2: Tiếp tục gõ chữ PC setting để tìm kiếm.
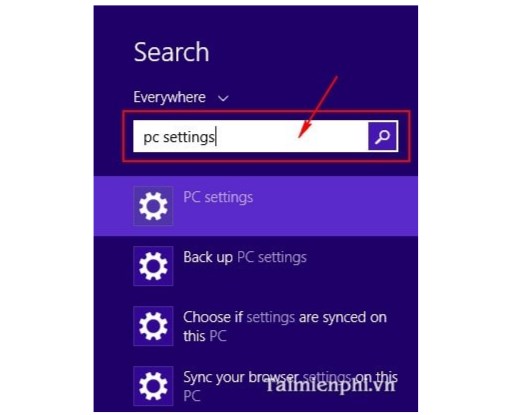
Bước 3: Bạn sẽ thấy có một loạt danh sách thông tin ở mục setting, hãy chọn Network. Sau đó bạn chọn phần Connection, ở mục này bạn bấm chọn Click và tab Manage know network nhé.
Bước 4: Khi bấm xong thì sẽ có màn hình hiện ra loạt wifi bạn đã lưu tên và mật khẩu. Hãy chọn wifi bạn muốn xóa và nhấn Forget để xóa bớt danh sách wifi không dùng.
2.3. Cách xóa wifi trên laptop win 7
Nếu bạn muốn xóa bớt danh sách wifi trên hệ điều hành win 7 thì cần thực hiện theo 3 bước hướng dẫn sau đây:
Bước 1: Bạn quan sát trên màn hình máy tính, ở bên tay phải góc cuối màn hình có biểu tượng 3 cột sóng. Hãy nhấn vào đó, bạn sẽ thấy dòng chữ Open Network and Sharing Center. Tiếp tục bấm chuột vào ô chữ này, bạn sẽ được chuyển đến một bảng mới ở mục setting wifi.
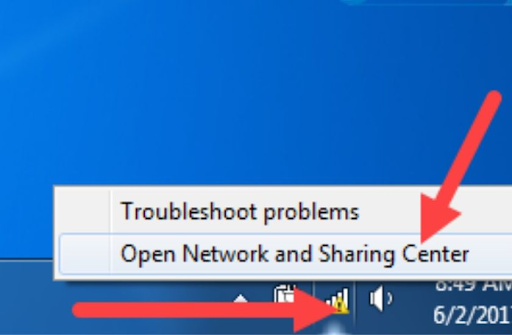
Bước 2: Chọn phần Manage wireless networks, sau đó bạn sẽ thấy danh sách wifi mà mình từng lưu và sử dụng. Hãy tìm xem wifi nào không còn hoạt động, hoặc wifi nào bạn không dùng để xóa.
Bước 3: Bấm vào từng tên wifi muốn xóa và chọn biểu tượng Remove Networks để wifi này không còn nằm trên danh sách. Bạn cũng có thể kích chọn wifi và delete để xóa hoàn toàn. Vậy là bạn đã hoàn tất việc xóa wifi thành công rồi đó.
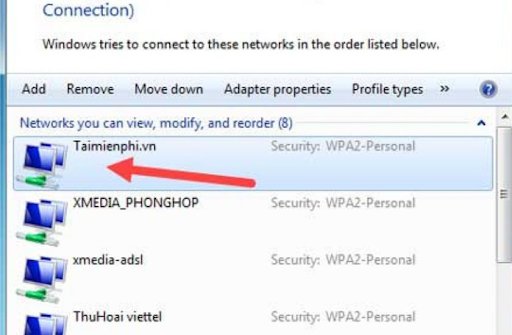
Lưu ý: Hãy lưu lại mật khẩu wifi bạn xóa, phòng trường hợp trong tương lai bạn có thể cần dùng đến. Nếu không may bạn không nhớ được mật khẩu, bạn có thể sử dụng 1 trong 4 cách lấy lại mật khẩu wifi như sau:
Xem chi tiết: Tổng hợp #4 cách hack pass Wifi trên Laptop cực đơn giản, hoàn toàn miễn phí
Cách xóa wifi trên laptop chỉ đơn giản vậy thôi! Đây là những mẹo đơn giản mà bất cứ ai sử dụng laptop đều phải nên tham khảo để áp dụng khi cần. Rất hy vọng những chia sẻ trên đây sẽ hữu ích với bạn. Nếu thấy hay hãy chia sẻ cho bạn bè người thân cùng biết nhé. Chúc các bạn thành công!