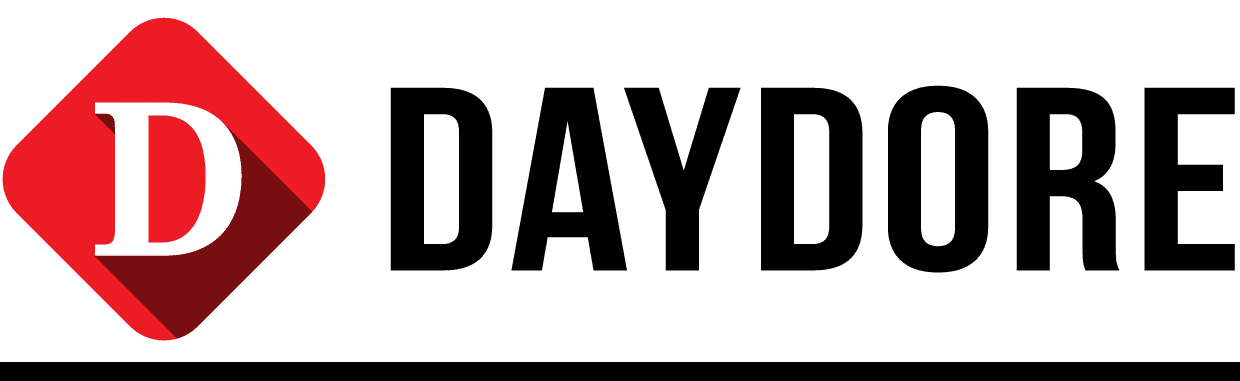Khi chúng ta sử dụng Excel mà File Excel bị lỗi không mở được sẽ gây ra rất nhiều phiền phức và ảnh hưởng nhiều đến công việc của mình . Chính vì thế để có cách khắc phục File Excel bị lỗi không mở được thì daydore.com xin chia sẻ cho các bạn một số cách để khắc phục vấn đề này nhé .
Nhưng trước khi đi vào tìm cách khắc phục Excel không mở được thì chúng ta cần phải biết được những nguyên nhân nào dẫn đến tình trạng này, từ đó chúng ta mới đưa ra được những biện pháp khắc phục nhé .
Nguyên nhân gây ra File Excel bị lỗi không mở được :
- Do người soạn thảo lưu không đúng định dạng và người sử dụng không mở đúng định dạng người soạn thảo .
- Do khác phiên bản Excel , thường thì phiên bản gốc từ người soạn thảo có phiên bản cao hơn người sử dụng Excel đó . Ví dụ : Người soạn thảo bản gốc là phiên bản Excel 2016 còn người dùng lại sử dụng Excel 2003 chẳng hạn .
- Có khả năng do máy tính của bạn bị virus nên bị ăn mất file
- Lỗi do thay đổi phiên bản Office trên máy tính từ cao xuống thấp nên không mở được File Excel .
- Có thể là do bộ công cụ Excel của bạn bị lỗi và cần phải khôi phục hoặc cài lại
Cách khắc phục lỗi File Excel bị lỗi không mở được :
Đối với cách khắc phục File Excel bị lỗi không mở được thì chúng tôi hiện đang có 5 biện pháp khắc phục lỗi này .
Cách 1 : Sửa lại định dạng
Việc sử dụng sai định đạng dẫn đến bạn sẽ không thể nào mở được file Excel đó , thường thì khi bạn mở ra thì thấy thông báo dòng chữ “Excel cannot open the file ‘fileexcelketoan.xlsx’ because the file format or file extension is not valid….” thì chúng ta thực hiện khắc phục như sau :
Với lỗi này chúng ta có thể giải quyết bằng 2 phương án sau :
Phương án 1 : Là chúng ta cần cài lại bản Office cùng bản Excel đã tạo ra văn bản đó
Phương án 2 : Chúng ta nhờ ai đó có phiên bản Office cao hơn hoặc bằng phiên bản Excel đã tạo ra bản gốc đó để mở ra và lưu lại ở dạng Excel 97-2003 Workbook rồi gửi lại cho bạn là xong .
Cách 2 : Mở khóa cho File Excel
Có khá nhiều người khi tải file excel về mà lại gặp tình trạng thông báo như náy :
Chính vì thế chúng ta cần thực hiện khắc phục như sau :
Bước 1 : Tìm đến File Excel báo lỗi đó rồi bấm chuột phải chọn Properties
Bước 2 : Trong phần Properties thì bạn nhìn ở dưới có chữ Unlock và kích vào Unlock và Ok thế là xong bạn có thể mở File Excel đó lên rồi nhé .
Cách 3 : Sử dụng tính năng Open and Repair
Trong các phiên bản Office từ 2013 trở lên thì sẽ có tính năng Open and Repair cho nên chúng ta có thể sử dụng tính năng này để khắc phục lỗi không mở được file Excel nhé .
Chúng ta thực hiện như sau :
Bước 1 : Chúng ta mở Excel trắng không có dữ liệu lên và chọn File > Open > Browse
Bước 2 : Trong phần Browse thì bạn tìm đến file chúng ta đang cần mở và bấm vào (Chú ý : Chúng ta nên click 1 cái vào file Excel đó thôi nhé )
Sau đó bạn bấm vào phần có hình tam giác chúi xuống cạnh Open ở dưới và chọn “Open and Repair”
Bước 3 : Sau khi kích vào “Open and Repair” thì sẽ hiển thị ra 1 bảng thông báo và chúng ta chọn Repair nhé .
Bước 4 : Tiếp tục sau khi chọn Repair xong thì chúng ta bấm chọn tiếp Extract Data .
Như thế chúng ta chờ 1 lúc là xong nhé .
Cách 4 : Sử dụng phần mềm Easy Office Recovery
Chúng ta sử dụng phần mềm để khắc phục vấn đề do lỗi không mở được File Excel khá đơn giản , bạn chỉ cần thực hiện các bước như sau :
Bước 1 : Tải phần mềm Easy Office Recovery về : tại đây

Sau khi tải xong về chúng ta tiến hành cài đặt như các phần mềm khác nhé .
Bước 2 : Sau khi cài đặt xong chúng ta khởi động phần mềm lên , trong bảng điều khiển phần mềm Easy Office Recovery thì chúng ta tiếp tục chọn File > Open data file
Bước 3 : Tiếp tục khi chọn Open data file thì nó sẽ hiển thị ra bảng điều khiển mới và chúng ta kích chọn Open File và chọn đến file excel đang bị lỗi không mở lên được .
Bước 4 : Tiếp tục khi kích vào File Excel và trong phần mềm đã hiển thị nội dung Excel thì chúng ta tiếp tục chọn : File > Recover data
Khi đó màn hình điểu khiển mới sẽ hiển thị và chúng ta chọn Next và chờ đợi phần mềm Recovery 1 lúc là xong .
Cách 5 : Mở File Excel online
Trên google trang tính hiện tích hợp công cụ Excel online cho nên chúng ta có thể tải lên Google trang tính hay Google Drive để chỉnh sửa trực tiếp và lưu định dạng khác rồi tải về máy tính là xong .
Tổng kết :
Đó là 5 cách giúp bạn có thể khắc phục File Excel bị lỗi không mở được chỉ trong một vài thao tác đơn giản . Đây cũng là một trong những công cụ bỏ túi hữu ích cho các chị em văn phòng thường xuyên sử dụng Excel mà gặp phải vấn đề đó nhé .