Khi chúng ta sử dụng USB thì thường chúng ta gặp rất nhiều vấn đề phát sinh như bị mất dữ liệu , không truy cập vào được và cảnh báo lỗi unknown usb device (device descriptor request failed) .
Bạn sử dụng USB sau khi cắm vào máy tính thì nhận được thông báo lỗi unknown usb device (device descriptor request failed) mà không biết nó lỗi do nguyên nhân gì và cách khắc phục ra sao ? Chính vì thế hôm nay daydore.com xin chia sẻ cho mọi người 4 cách khắc phục lỗi này nhé .
Nguyên nhân :
Đây có 3 trường hợp gây ra lỗi này đó là do máy tính của bạn bị nhiễm virus và khả năng thứ 3 đó là do USB của bạn bị hư và cuối cùng là có khả năng đầu cổng USB máy tính của bạn bị lỗi .
Cách khắc phục :
Hướng khắc phục chúng ta sẽ có 4 cách khắc phục như sau :
Cách 1 : Khởi động lại máy tính của bạn
Phương pháp này sẽ khắc phục sự cố nếu trường hợp do máy tính không kịp thích nghi với USB của bạn cho nên bạn cần khởi động lại máy tính của bạn bằng cách lựa chọn cửa sổ Windows bên trái và chọn Restart là OK
Cách 2 : Gỡ trình điều khiển USB và cài lại
Chúng ta cần thực hiện theo các bước sau :
Bước 1 : Chuột phải vào biểu tượng My Computer trên màn hình Desktop
Bước 2 : Tiếp đó chúng ta chọn Manager
Bước 3 : Tiếp tục khi vào trong chúng ta chọn Device Manager
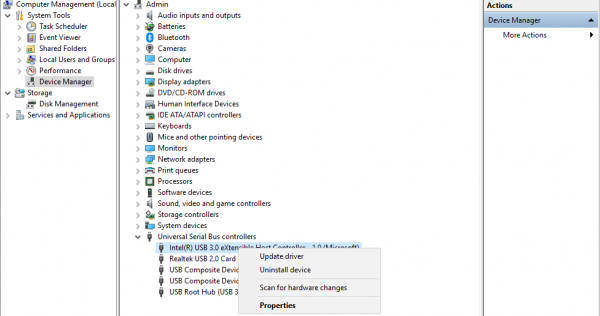
Bước 4 : Sau đó chúng ta tìm chọn phần có chứ USB kèm theo biểu tượng tâm giác có dấu chấm than màu vàng nhé . Rồi sau đó chọn chuột phải và chọn Uninstall thế là xong . Như hình dưới .

Sau đó chúng ta khởi động lại máy tính là OK
Cách 3 : Cập nhập lại Driver USB
Chúng ta thực hiện bằng tải phần mềm Driver Easy : Tại đây
Chúng ta tiến hành cài đặt xong và thực hiện các thao tác chọn phần tự động cập nhập Driver cho máy tính của bạn . Bởi có thể lỗi USB do thiếu Driver USB mà thôi .Tuy nhiên với phần này bạn cần phải có bản quyền Driver Easy để hoạt động tốt nhất nhé .
Cách 4 : Hủy chức năng tạm dừng chọn lọc USB
Bước này có khá nhiều người thấy cách này mới nhưng cách này tỉ lệ khắc phục cao hơn so với các cách trên là 80% tỷ lệ thành công . Chúng ta cần thực hiện như sau :
Bước 1 : Chúng ta vào Control Panel chọn gốc trên cùng bên phải có chữ View by thì chúng ta chọn Larger icons

Bước 2 : Chúng ta chọn tiếp là Power Option

Bước 3 : Trong phần Power Option thì chúng ta lại chọn tiếp phần Show additional Plan
Bước 4 : Tiếp trong phần này chúng ta chọn Change settings that are currently unavailable để tiếp tục
Bước 5 : Trong bảng điều khiển mới thì chúng ta kích chọn High performance và lựa chọn kích chuột vào Change plan settings.

Bước 6 : Tiếp trong phần này chúng ta lựa chọn Change advanced power settings.
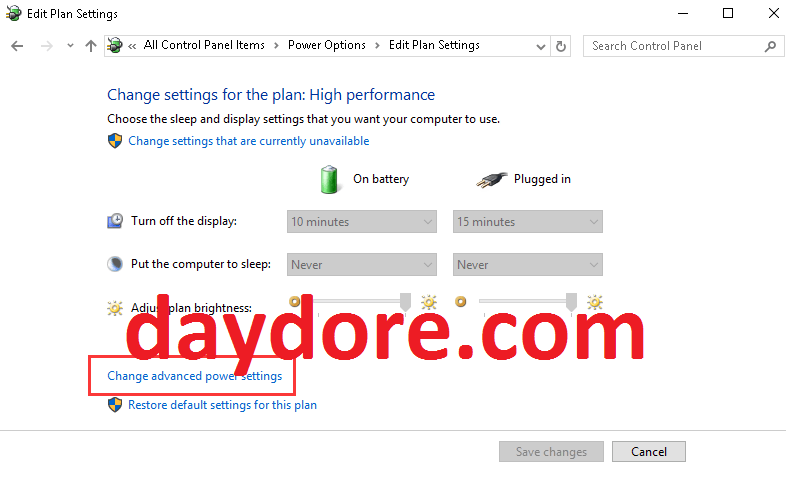
Bước 7 : Tiếp tục chúng ta lựa chọn tiếp Change settings that are currently unavailable
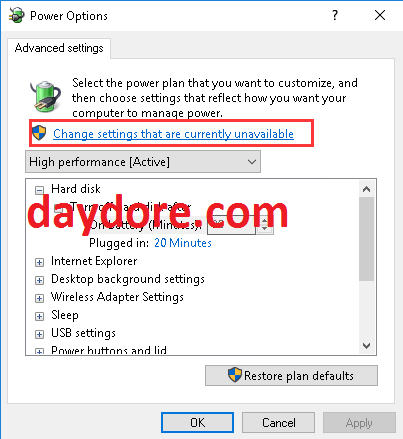
Bước 8 : Trong phần Hard Disk thì chúng ta lựa chọn tiếp là On battery chúng ta chuyển thành Disable và Plugged in cũng chuyển sang Disable .
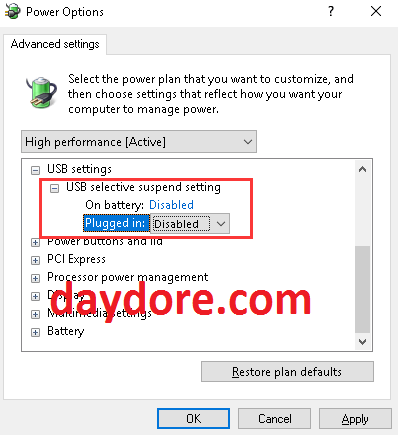
Sau đó chúng ta chỉ cần Ok là xong và khởi động lại máy tính nhé .
